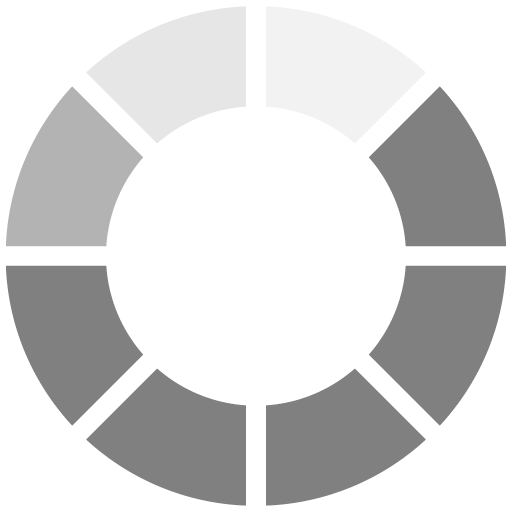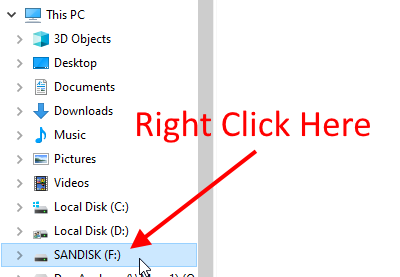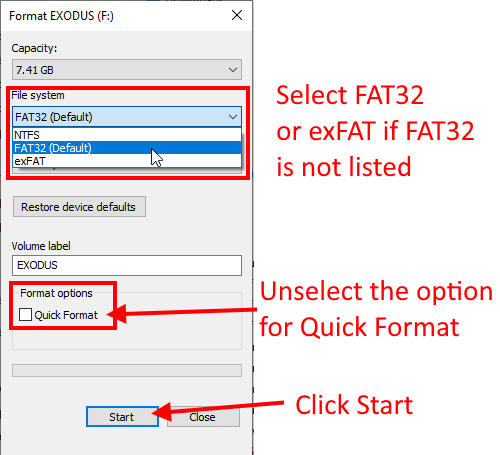Data Plans & Billing
Q: When I checkout why do I get charged twice (pay for 2 months at once)?
A: This will only occur during your first checkout, and not during an automatic monthly renewal. Scoutek bills one month in advance for two reasons.
The first reason is because we do not require a long-term contract. Because of this, we need a minimum of a 30 day notice prior to deactivating your cameras.
This notice allows us to handle the back-end requirements with the wireless carrier. The second reason is to prevent service interruption in the case that your
payment method fails. For example, if your very first camera activation is in January you will be charged for the data plan for both January and February. When
February 1st comes, we will attempt to bill for March. If this attempt fails for any reason, Scoutek can have the entire month of February to contact you to update
your payment information to bill for March. If we did not bill ahead for February then we would be in a position to deactivate your cameras immediately.
Q: Which data plan should I choose?
A: On the Scoutek Certified Cameras Chart on our
Pricing
page, Scoutek provides an estimation as to how many photos each data plan is equivalent to.
This number will vary, because many different factors determine the size of a photo such as day or night time photo, and how much color is in a daytime photo.
Videos are much larger in size and will use much more data than photos. Scoutek will monitor your active cameras data usage, and notify you if you are at risk of going
over your data plan. With Scoutek you can upgrade or downgrade your data plan with no extra fees at any time except the very first or last day of the month. If you
upgrade to a larger plan, you will only be charged the difference in price of the two data plans, and if you downgrade to a smaller plan, your account will be credited
with the difference in price of the two data plans. This will give you the ability to set your data plan after you see the amount of activity and expected
data usage of your cameras.
Q: Do I need to purchase more than one data plan if I have more than one camera?
A: No, the data from your plan is shared between all of your cameras. For example, if you have three cameras
and choose the 50 MB plan, all three cameras will share the 50 MB.
Q: If I go over my data plan will my cameras still work?
A: yes, you will simply incur the overage rate of 15 cents per MB that you go over. You can upgrade your data plan to avoid overages and
simply pay the difference in price of the two plans.
Exodus Render
Q: Can I use a 64GB SD Card in my Render camera?
A: Yes - but... You must first prepare the card for use in the camera.
If you have a 64GB card and the following steps are not completed, then your Render camera will not be able to upload the photos taken.
In short the card must be FULLY formatted using the FAT32 (preferred) or exFAT file system.
To do this simply insert the SD Card into your computer.
Using File Explorer locate the SD Card drive letter on the left.
The SD Card will be listed as different drive letters on different computers. Be sure you are selecting the SD Card drive.
Right-Click the drive letter and select the menu
Format.
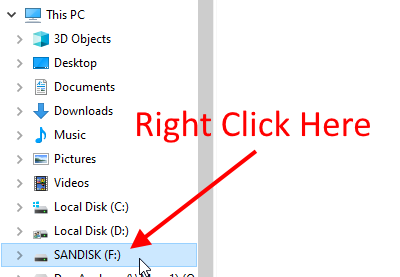
Once the Format Option window opens, select FAT32 for the File System.
(If FAT32 is not an option you may use exFAT instead.)
Next uncheck the option Quick Format and click the Start button.
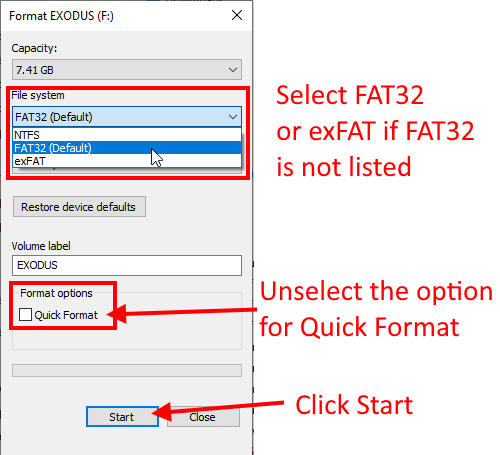
It could take 30 minutes or more to complete the format depending on the speed of your computer.
Once the format on the computer has completed, insert the card into the camera, switch the camera to Setup then select the
Format menu within the camera to complete the preparation.
If the card is not formatted in the camera after it has been formatted on the computer, it still will not perform correctly.
Q: Why isn't my camera transmitting photos to my Scoutek app or website?
A: Many different variables come into play here. First, login to Scoutek and go to the My Account page. If your cameras show as “Inactive”
then you will need to activate them first. If your camera shows as “Active”, turn your camera to Setup, and navigate to the “Wireless Network”
menu option. Make sure this option is turned ON, and Upload Interval is set to Real Time. If this option is turned ON, be sure that you have
Verizon coverage by turning your camera to Setup, and viewing your 4G signal strength bars on the camera’s the LCD screen.
If the camera still does not transmit photos, try a different SD card. SD cards that are 64GB or larger require special formatting. Please refer to the FAQ
question about using 64GB cards. A quick way to test your cameras ability to send photos is to switch the camera to Setup mode.
After you see the camera display "Status Report Sent" then press the Enter button and watch the up/down icon to the right of the signal bars.
Those should light up indicating the camera uploaded the photo to Scoutek. Use your mobile app and give it about 20 seconds to see if the photo shows up in the app.
Q: I changed my camera’s settings through the Scoutek app or website, when will the new settings take effect?
A: The Render currently does not support On Demand commands, but will in a future update. The way it works now, is when you issue the camera a command
(change settings, format SD, request a status report, etc.), the camera will receive the command and execute it the next time it makes contact with the Scoutek server.
For example, if you change camera settings to put the camera in Video mode, the next time that the camera sends a photo or status report, it will receive the command from
Scoutek and change the settings to put the camera in video mode. Then the next time the camera detects motion it will start uploading videos.
Q: When I switch my camera to Setup, it will not turn on. How can I fix this?
A: If the camera LCD screen does not power up at all when the camera is switched to Setup, first make sure the battery tray is loaded with 8 new batteries, and they are all
positioned correctly and making contact with the end points in the battery tray. If that didn’t solve your problem then power the camera off, remove the SD card, and power
the camera to Setup without the SD card inserted. Usually the SD card is the root of many odd problems occurring with the camera. If removing the SD card fixed the issue,
then you will either need to insert the SD card into a computer and format it (remove all files from it) and retry, or get a different SD card to use for the camera.
Q: If I delete photos in Scoutek will it also delete the photos off of the SD card in the camera?
A: No. The only way photos will get deleted off of the camera’s SD card is if you request the camera to format the SD.
Q: If I share my camera with another user in Scoutek, does that mean my camera will use more data?
A: No. The number of people you share your camera with does not affect how much data the camera uses.